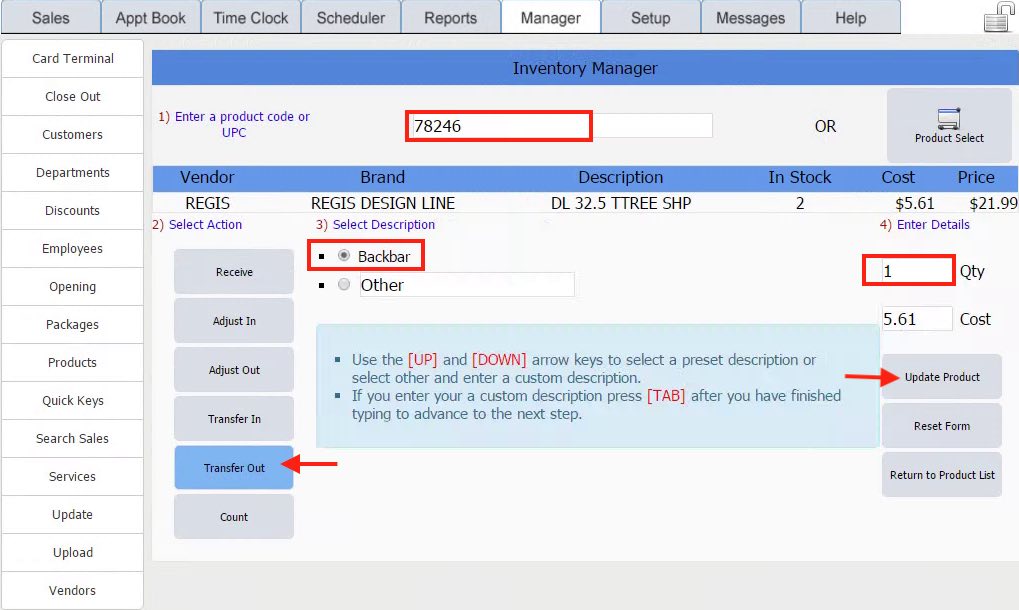How to Adjust/Transfer Products in POS
There are times when products need to be transferred or adjusted due to various reasons. Here are the instructions on how to do this properly.
Transfer, Adjust or Count
- Transfer in or out – Should be used when transferring products from Retail to Backbar or vice-versa.
- Adjust in or out – Should be used be used when products need to be removed from inventory due to breakage, loss, theft, breaking gift sets to sell individually.
- Count – Should be used when and if one individual product count needs to be adjusted.
Step 1: Go to ManageràProducts from the POS main menu.
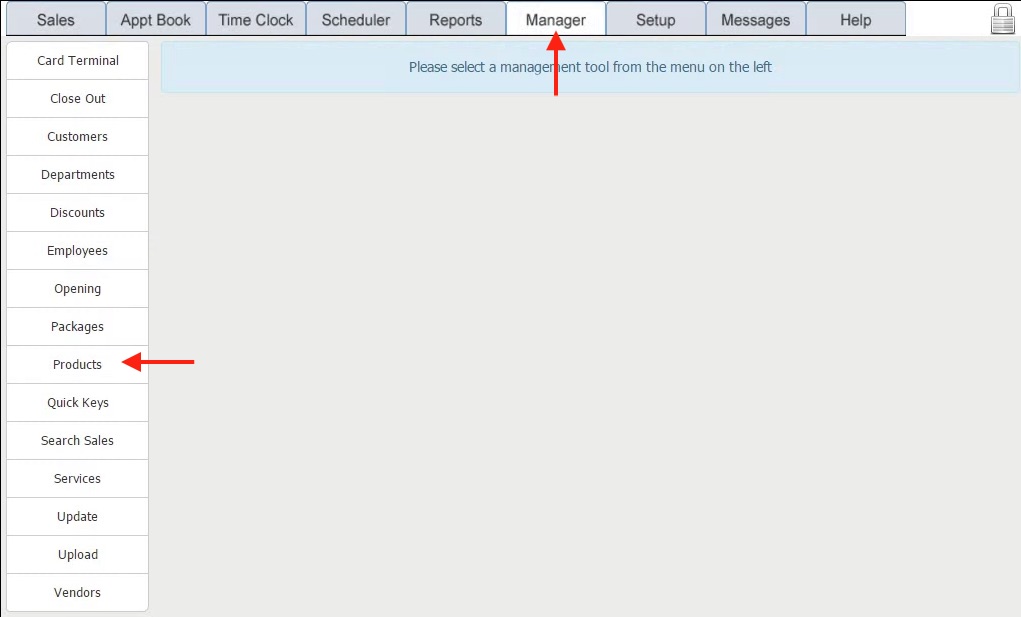
Step 2: Once on the Products screen click on Inventory Manager as shown below
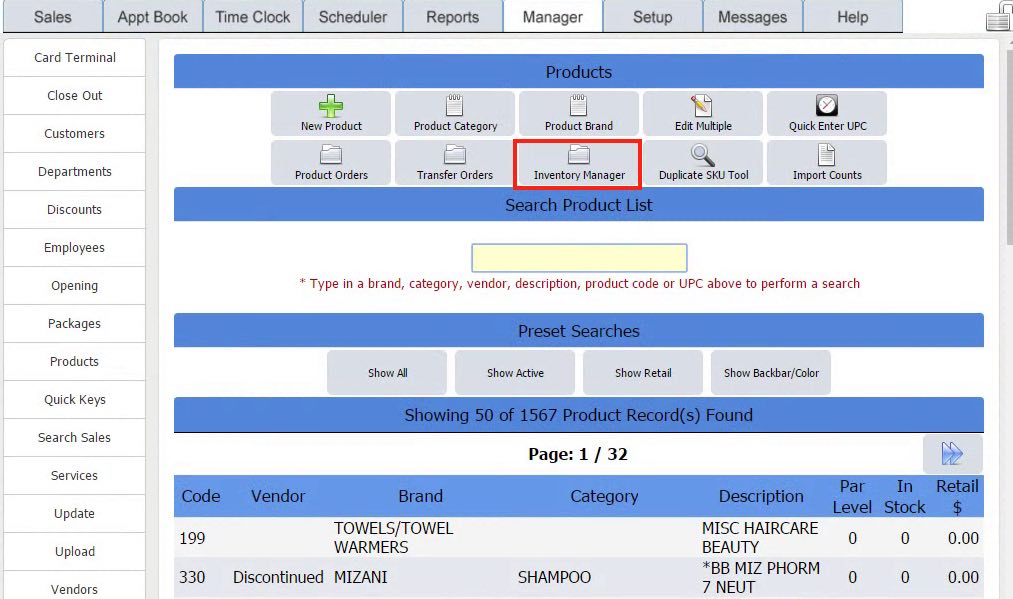
Step 3: Here in this example we will Adjust Out one Gift Set from inventory and select promo breakdown as the description. Here the Redken 191697 gift set, 2 in stock will be Adjusted out from inventory. Enter the SKU in the top of the screen as shown, then Adjust Out on the left of the screen, select Promo Breakdown as the description, next enter the quantity (in this case we are going to breakdown 2 gift sets so select 2) and finally click on update product button to save this.
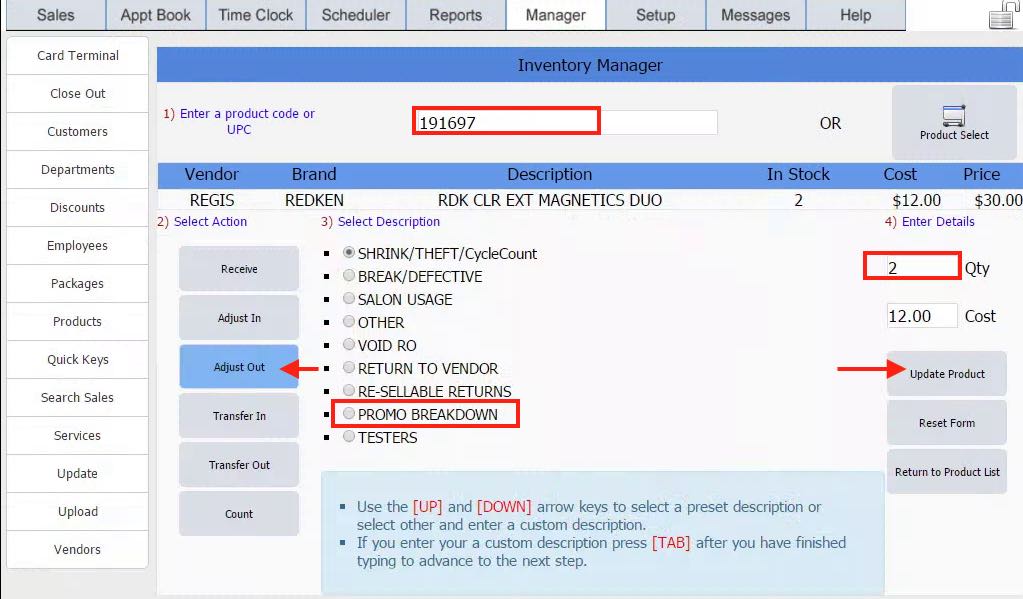
Step 4: Now breakdown the Gift Sets and take out the products. Go to planogram or shelf and get the SKU numbers for these products. In this example Redken 10.1 oz shampoo is 182579 and Redken conditioner 8.5 oz in 182580. On the POS enter the first SKU, 182579, select Adjust In, next enter 2 for quantity as you have 2 from the box boxes and finally click on Update Product so save this.
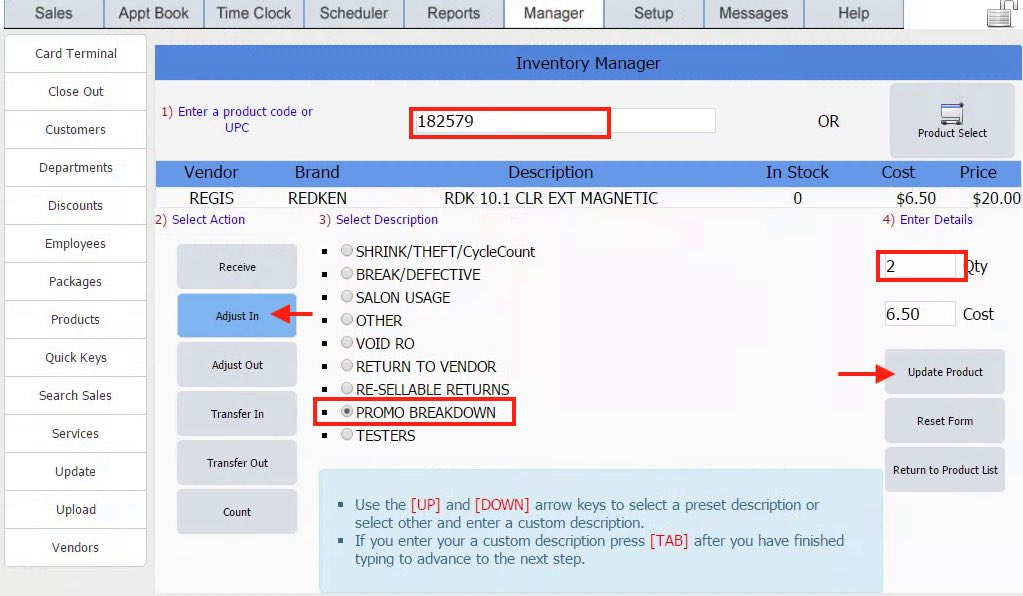
Labeling the SKU on product: Please get a blank label you receive from Regis (always there are some blank ones in the shipment and keep these). Put the label on the UPC code as shown here.
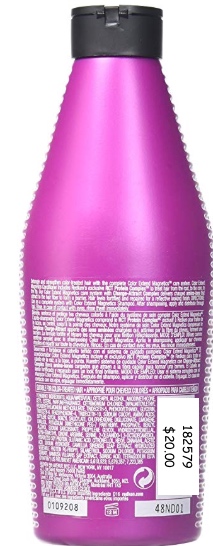
Step 5: Transferring is another option, here is an example. This is used only when something from Retail shelf is transferred out to backbar. This should not be a regular occurrence and only in an emergency.
From the Inventory Manger screen, enter the SKU, next click on Transfer Out, select Backbar as the description, next enter the quantity, and finally click on the Update Product to save into inventory this change.